|
General Questions
- What is the minimum system requirement
I need in order to view the site correctly?
- Can I access the website through
any web browser?
- How can I set my computer’s
screen resolution for optimal viewing of the text, graphics
and animation on the E-Resource Center website?
- Do I need to change the cookie
settings on my computer?
- If I have pop-up blocking software
on my computer, will I have any problem accessing information
on E-Resource Center website?
- As I click on hints, tips or
key terms, nothing happens. What do I need to do to view these
features?
Software
- Do I need to install
Flash Player to view all pages on the E-Resource Center website?
How do I find out what version of Flash Player is on my computer?
- How can I download the latest
version of Flash Player?
Printing
- Can I print selected
parts of the E-Resource Center website?
- How can I print the hints or
tips only?
- Can I print the key-term definitions
individually? What about printing a select few?
- Can I write a paragraph or essay
on the website and then print it?
Uploading Your Files
- Can I write a paragraph
or essay on the website and then email it to you?
- How can I attach my paragraph
or essay to my email to you if I prepared it as a Microsoft Word
document?
General Questions
1. What is the minimum system requirement
I need in order to view the site correctly?
- We recommend that you use any of the following browsers: Internet
Explorer 6.0 and above, Netscape 6.2 and
above, Safari or Firefox.
See below for links to download
a free browser.
- JavaScript must be turned on. See
below
- Pop-up blockers must be turned off. See
below.
- Cookies must be turned on. See
below.
- Flash Player 5 and up. See
below for how to detect your Flash Player version and where
to download the latest version of Flash Player.
2. Can I access the website through any web
browser?
We recommend that you use one of the browsers below
to view the E-Resource Center site. If you are viewing the site
through another browser, some features may not be available or
some pages may not display properly.
Click on the URL to go to the download page
for that browser.
3. How can I set my computer’s
screen resolution for optimal viewing of the text, graphics
and animation
on the E-Resource Center website?
We have developed our pages for an optimal resolution
of 1024 x 768 or higher, and a minimum of 800 x 600.
To change your screen resolution to 1024 x 768 or higher on a PC,
go to Control Panel and select Display. Within
Display, select Settings and choose the screen
resolution you would like.
On an Apple computer, running OSX and up, go to System
Preferences and select Displays in the Hardware section.
Choose the screen resolution you would like.
4. Do I need to change the cookie settings
on my computer?
Some pages on our site require cookies to be
active. This allows us to pass your work from one page
to the next. We are not storing any personal information and
cookies are set to expire when you leave the site.
When installed, Internet Explorer and Netscape
are set with the default for accepting cookies. You should check
your browser settings to make sure you can accept cookies. Here's
how:
- Internet Explorer: On the top toolbar, click Tools> Internet
Options> Privacy. Make sure the slider is on
the Medium position.
- Netscape: On the top toolbar, click Edit>Preferences.
A pop-up window will open. Click Advanced> Accept
all cookies.
- Safari: On the top toolbar, click Safari>Preferences.
A pop-up window will open. Click on the Security tab
and make sure the Only from sites you navigate to radio
button is selected under Accept Cookies.
- Firefox: Select Tools>Options>Privacy>Cookies;
then select the Allow sites to set cookies checkbox
and click OK.
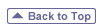
5. If I have pop-up blocking software on
my computer, will I have any problem accessing information on E-Resource
Center website?
Pop-up blocking software will interfere with the site's
functionality. Please make sure to turn it off before visiting
the site.
6. As I click on hints, tips or key terms,
nothing happens. What do I need to do to view these features?
Hints, tips and key terms open in pop-up windows. For
a pop-up window to open, make sure (1) your pop-up blockers are
turned off; (2) you close any active pop-up window before opening
a new one; and (3) your browser settings do not block JavaScript.
Follow the instructions below to enable
JavaScript for your browser.
- Internet Explorer: On the top toolbar,
click Tools>Internet Options>Security>Internet>Custom
Level. The Security Settings window will open. In
the Settings area, scroll down to the Scripting>Active
Scripting section and select Enable.
Then at the bottom of the same window in the Reset custom settings
area, reset to Medium-Low and click Reset>OK.
- Netscape: On the top toolbar, click Edit>Preferences>Advanced.
Check the box marked Enable JavaScript. Then
click OK.
- Safari: On the top toolbar, click Safari>Preferences.
A pop-up window will open. Click on the Security tab
on and make sure the Enable JavaScript checkbox
is selected under Web Content.
- Firefox: On the top toolbar, click Tools>Options>Web
Features; then check the Enable JavaScript box.
Then click OK.
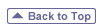
Software
7. Do I need to install Flash Player to view
all pages on the E-Resource Center website? How do I find out what
version of Flash Player is on my computer?
Many exercises on the site require Flash Player 5 and
up for proper display. While most exercises will appear to work
with earlier versions of Flash, some features will not operate
properly.
To check the version of Flash that is installed
on your computer, go to the following page: http://www.adobe.com/products/flash/about/.
The page will detect the version of Flash Player loaded in your
browser and indicate it in a box on the right-hand side entitled Version
Information.
8. How can I download the latest version
of Flash Player?
Go to the download page for Flash Player: http://www.adobe.com/products/flashplayer/.
Please note that you, as the user, may not have
the rights required to install a plug-in. For example, many college networks supports security precautions (firewalls, etc.)
that generally prevent plug-ins from being installed on the college’s
computers. If this is the case for you, please contact your system
administrator.
Printing
9. Can I print selected parts of the E-Resource
Center website?
There are select sections of the E-Resource website
that allow the user to print. All other pages on the site are not
optimized for printing – but you can still copy and paste
selected parts into a text editor, such as Word, and then print
them.
10. How can I print the hints or tips only?
Go to the menu bar of the pop-up window that displays
the hint or tips you want to print and click the Printer icon;
or click File and then select Print.
Do not attempt to print from the main browser window’s menu
bar; you will end up printing pages you do not need.
11. Can I print the key-term definitions
individually? What about printing a select few?
The key-term definitions in the pop-up windows are part
of a longer, alphabetized list. If you print from a pop-up window,
you will end up printing the entire list. You can, however, print
one or a select few definitions from a text editor, such as Microsoft
Word, Notepad, and WordPad.
For each definition, highlight it to select it; go to the menu
bar of the pop-up window and use Edit>Copy to
copy it; go to the menu bar of the editor and use Edit>Paste to
paste it into the text editor. You can either print it at this
point or you can print the document after you have pasted other
definitions.
12. Can I write a paragraph or essay on
the website and then print it?
There are exercises that give you the choice of writing
a paragraph or essay and then print it. After selecting this choice,
you will see a Print button that opens your finished paragraph
or essay in a pop-up window. Go to the menu bar of the pop-up window
and click the Printer icon; or click File and
then select Print. Do not attempt to print from
the main browser window’s menu bar; you will end up printing
pages you do not need.
For the exercises that do not give you this choice, print from
a text editor, such as Microsoft Word, Notepad, and WordPad. Highlight
the paragraph or essay to select it; go to the menu bar of the
pop-up window and use Edit>Copy to copy it;
go to the menu bar of the editor and use Edit>Paste to
paste it into the text editor and print it.
Uploading Your Files
13. Can I write a paragraph or essay on
the website and then email it to you?
There are exercises that give you the choice of writing
a paragraph or essay and then email it to us for comments. Click
on the icon to select this choice.
Do not email us any other piece of writing. If you have work you
would like us to see, you need to come to the Center for English
Language Learning and book an appointment with a tutor.
14. How can I attach my paragraph or essay
to my email to you if I prepared it as a Microsoft Word document?
There are exercises that give you the choice of preparing
your work as a Word document and send it to us for comments. Click
on the icon to select this choice.
After selecting this choice, click the Browse button
to open the browse box that allows you to locate and select your
file. Before hitting the Send Your File button,
make sure the name of the file appears in the textbox next to the
Browse button. We only accept Word documents with .doc extensions.
If you did not find the answer to your question here, contact us
at tech.cels@jjay.cuny.edu
|
